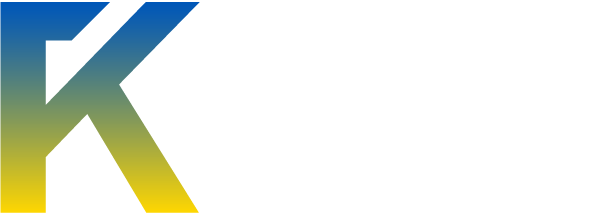Many slow computers can be sped up without spending any money. However, a memory upgrade is the best value for your money if the tips on this site aren't speeding up your computer enough. For most users, the CPU, hard drive, and motherboard are not going to be the bottlekneck when doing simple things such as web browsing, word processing, and checking email. When I advise others, I usually tell them that if their computer can't be upgraded with a simple memory upgrade, it is probably worth looking into a new computer. In general, I wouldn't spend more than $75 on a memory upgrade for an old computer. If it is going to cost hundreds to upgrade, a new computer may be a better option. Also, a little bit of memory can go a long way. For example, upgrading from 256 mb to 1 GB will make a huge difference and will probably be inexpensive.
There are three reasons why we recommend a memory upgrade for the average user. First, memory is cheap. Second, memory will noticeably speed up common applications such as web browsing, checking email, word processing, and overall system responsiveness. The last reason is that memory is easy for the average user to install. I would recommend going to Crucial.com and using their memory scanner to find and buy the correct memory. You can also find out the specs of your computer and then buy the appropriate memory as well from other sellers. This "may" save you a few bucks, but you also risk buying incorrect memory. I have had many people come to me and ask for help and it ended up that they bought the incorrect memory. We recommend using the Crucial Memory Advisor Tool since you will get the exact memory you need from a reputable company. This tool will analyze your system, find the exact memory you need, and then give you a few different upgrade options.
Installing Memory
Stage 1 of 3: Removing Old RAM
Step 1 – Shut down the computer.
Step 2 – Unplug the computer.
Step 3 – Remove the desktop computer's cover. You will probably have to loosen a few screws or press a button on the back of the computer to release the cover from the rest of the computer.
Step 4 – Locate the old memory on the motherboard.
Step 5 – Release the latches that are holding the old memory in place which are located on each end of the memory.
Step 6 – Carefully remove the old memory by pulling on the center of the memory in a direction that is perpendicular to the motherboard.
Stage 2 of 3: Installing New RAM
Step 1 – Take the new memory out of its package.
Step 2 – Take the new memory in your hand and line up the break in the memory to the break in the memory slot.
Step 3 – Install the new memory by placing the memory into the slot you have just removed the old memory from and push the memory into the motherboard until the latches snap the memory into place.
Stage 3 of 3: Close Up the PC
Step 1 – Put the computer cover back on the computer in the same way you removed it making sure that the cover is securely in place.
Step 2 – Plug the computer in.
Step 3 – Start the computer.
Step 4 – If the computer starts correctly then you know that you have successfully installed the new memory.
Troubleshooting:
If the computer doesn't start up correctly, check the following things:
Make sure the memory is compatible with your computer.
Make sure the memory has latched all the way into the memory slot.
Make sure the computer is plugged in.
There are three reasons why we recommend a memory upgrade for the average user. First, memory is cheap. Second, memory will noticeably speed up common applications such as web browsing, checking email, word processing, and overall system responsiveness. The last reason is that memory is easy for the average user to install. I would recommend going to Crucial.com and using their memory scanner to find and buy the correct memory. You can also find out the specs of your computer and then buy the appropriate memory as well from other sellers. This "may" save you a few bucks, but you also risk buying incorrect memory. I have had many people come to me and ask for help and it ended up that they bought the incorrect memory. We recommend using the Crucial Memory Advisor Tool since you will get the exact memory you need from a reputable company. This tool will analyze your system, find the exact memory you need, and then give you a few different upgrade options.
Installing Memory
Stage 1 of 3: Removing Old RAM
Step 1 – Shut down the computer.
Step 2 – Unplug the computer.
Step 3 – Remove the desktop computer's cover. You will probably have to loosen a few screws or press a button on the back of the computer to release the cover from the rest of the computer.
Step 4 – Locate the old memory on the motherboard.
Step 5 – Release the latches that are holding the old memory in place which are located on each end of the memory.
Step 6 – Carefully remove the old memory by pulling on the center of the memory in a direction that is perpendicular to the motherboard.
Stage 2 of 3: Installing New RAM
Step 1 – Take the new memory out of its package.
Step 2 – Take the new memory in your hand and line up the break in the memory to the break in the memory slot.
Step 3 – Install the new memory by placing the memory into the slot you have just removed the old memory from and push the memory into the motherboard until the latches snap the memory into place.
Stage 3 of 3: Close Up the PC
Step 1 – Put the computer cover back on the computer in the same way you removed it making sure that the cover is securely in place.
Step 2 – Plug the computer in.
Step 3 – Start the computer.
Step 4 – If the computer starts correctly then you know that you have successfully installed the new memory.
Troubleshooting:
If the computer doesn't start up correctly, check the following things:
Make sure the memory is compatible with your computer.
Make sure the memory has latched all the way into the memory slot.
Make sure the computer is plugged in.